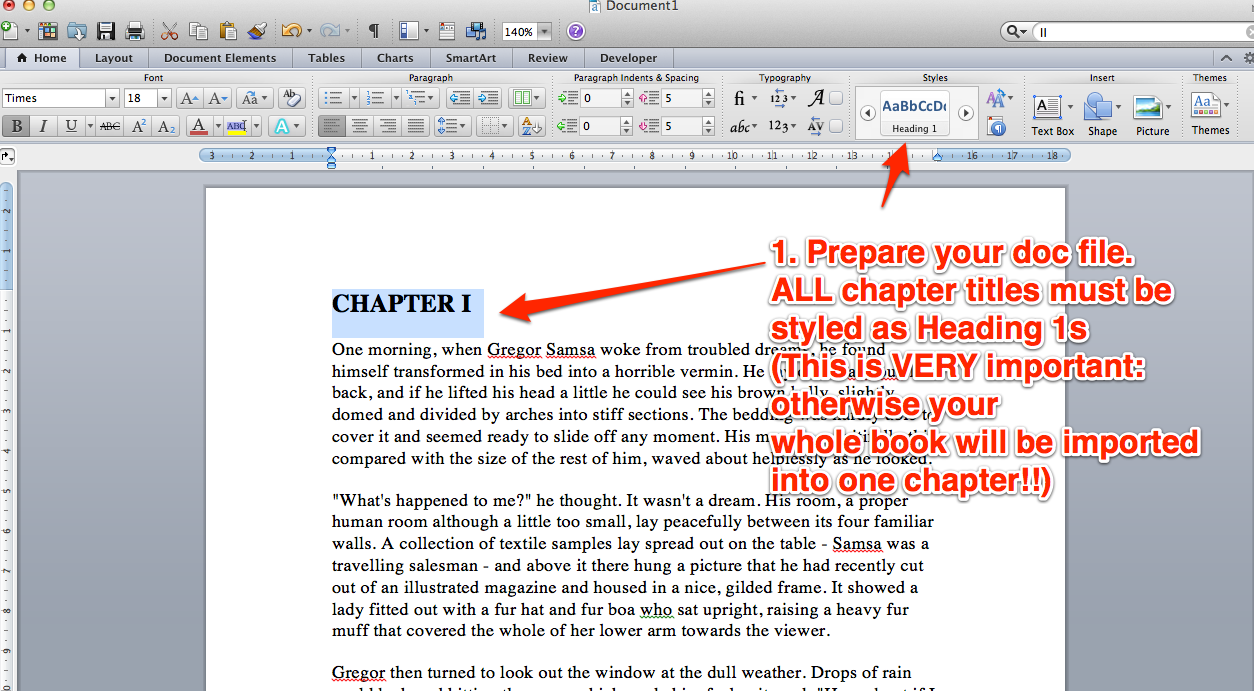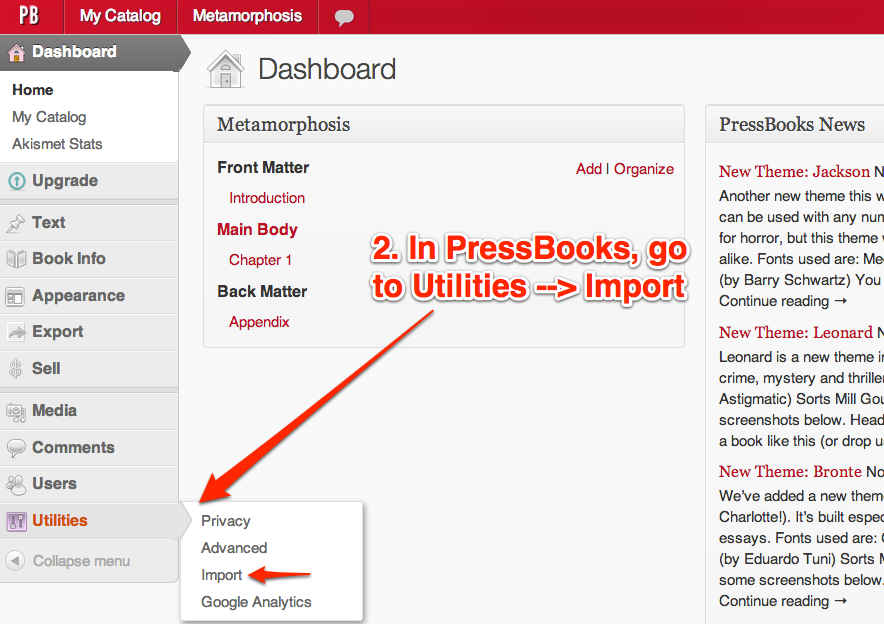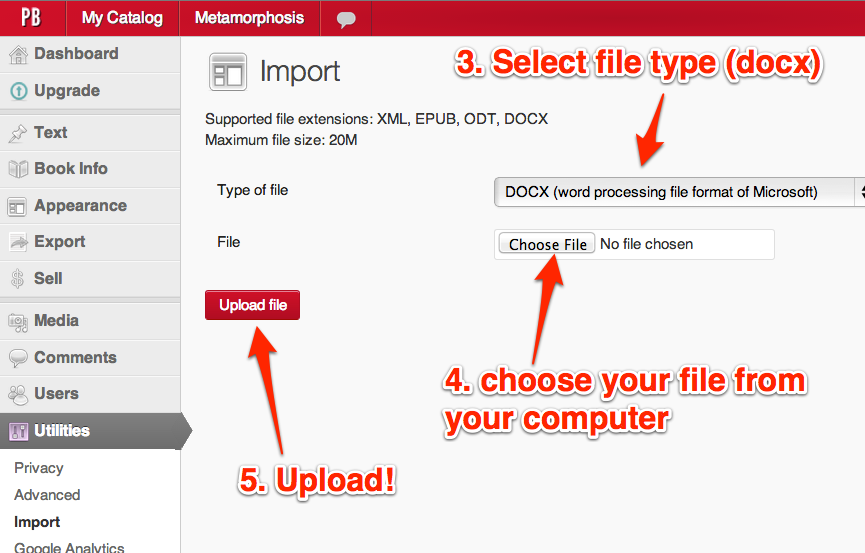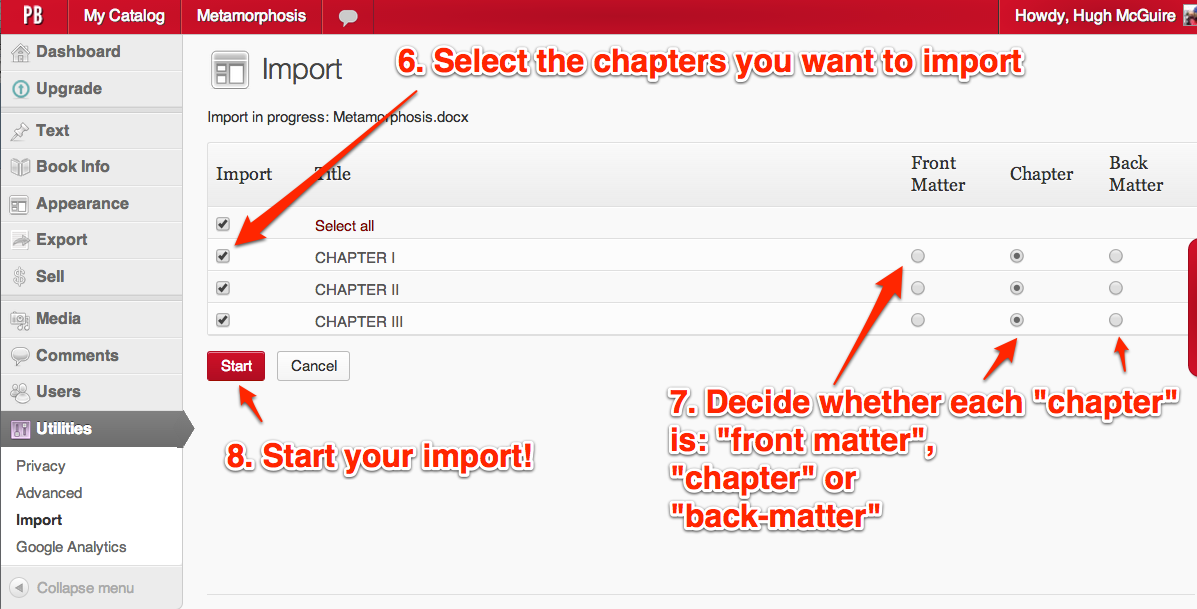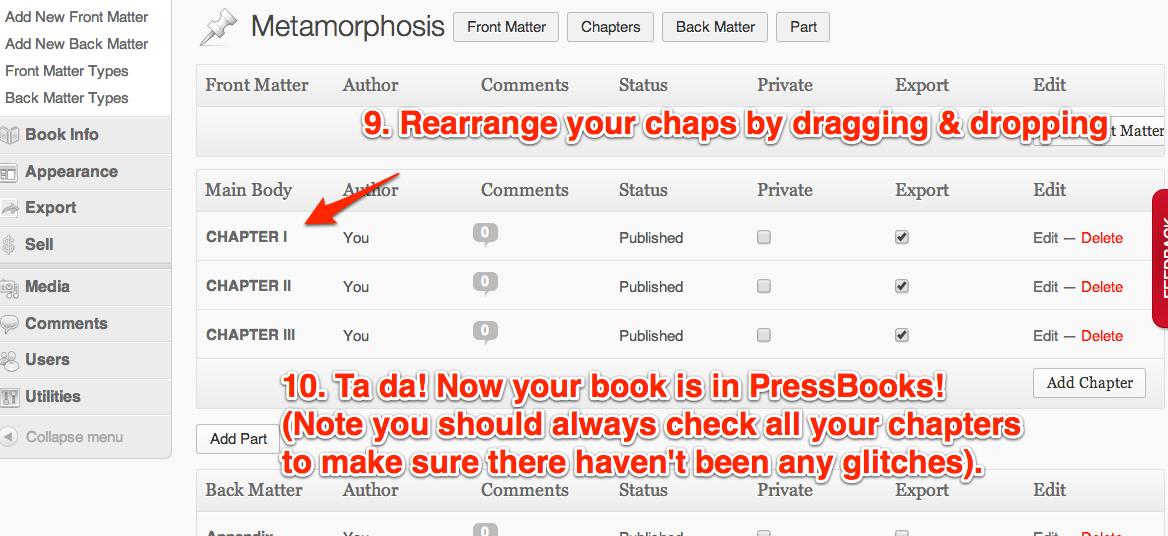BCcampus
PressBooks does include a feature that allows authors to import content from MS Word into PressBooks, however it is not a precise import and chances are there will have to be work done in PressBooks to fix formatting issues, especially if the Word document was heavily formatted.
If an author edits a book in MS Word, she or he may want to copy and paste the final text into PressBooks but doing so won’t bring in images. Plus, each chapter/part must be created before it is copied/pasted which is time consuming. Therefore, we recommend using the import feature ahead of the cut and paste method.
The author can import the whole book or a ‘chapter’ (content between h1 headings). This is ideal when only certain portions of a book are revised/adapted.
To use the MS Word importer
- Prepare your .docx file: Chapter headings in your docx **MUST** be tagged as **Heading1** (otherwise chapters won’t get recognized)
- In PressBooks, go to: Left Menu/Utilities —> Import.
- Select: File Type: .docx
- Choose your file from your computer
- Upload
- Select which content/sections you want to import
- Decide whether the content/sections are: front-matter, chapters, or back-matter
- Import
- Arrange your chapters in the right order
- Test some exports, clean up markup, and off you go!
Notes:
- everything other than basic styling is stripped out by design… so fancy fonts and such won’t get imported. Italics, bold, etc should.
- all chapters are imported as DRAFTs. A quick way to get this listed as published is: mark all the chapters Private, then revert to Public. This will make the “published”.
- all chapters assign a Chapter Author by default (usually, your username). You’ll have to edit each chapter and delete the Chapter Author the Chapter Metadata section.
Prepare your .docx file
Note: Chapter headings in your docx **MUST** be tagged as **Heading1** (otherwise chapters won’t get recognized)
Step 1. Set Up Your DOCX File
2. In PressBooks, go to: Left Menu/Utilities —> Import.
Step 2. Go to the Import Tool in PressBooks
3, 4, 5: Select your filetype, choose file and upload
Steps 3, 4, 5: Select file type, select your file, and upload
6, 7, 8: Select your content, decide what it is, and import
Steps 6, 7, 8: Select which chaps to import, what kind of content they are, and then Start!
9, 10: Rearrange your chaps (if necessary), check them (!) and… tada!
Steps 9, 10: Rearrange your chaps if necessary… and off you go!